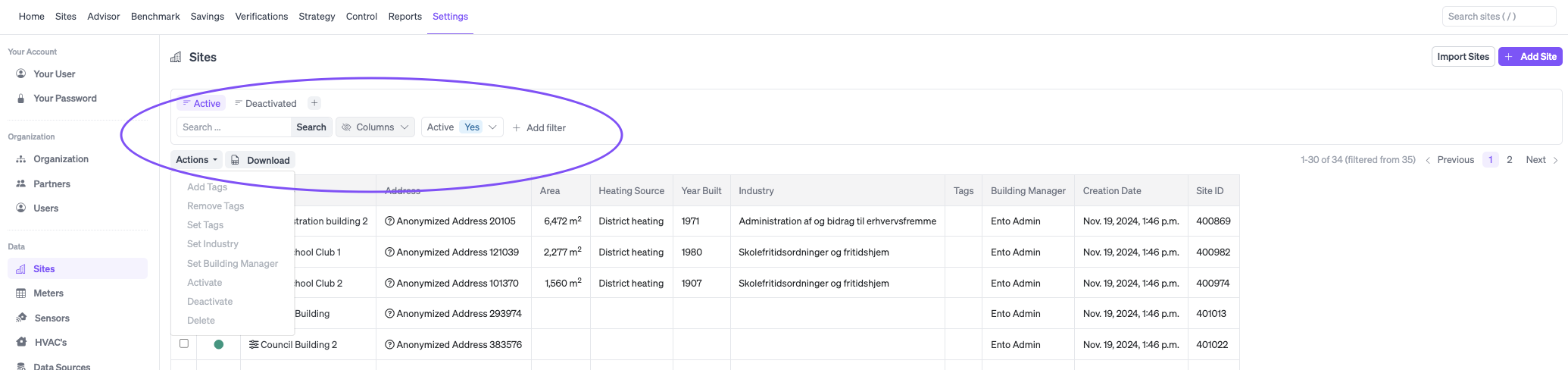Throughout the platform you have different filters, helping you sort data, meters and sites. You meet the filters in the following places
In all the filters, you have the option to use search. Type in a search parameter, and everything related to this in the current view will be shown.
Beside the fast search you also have different opportunities. You can decide which columns you want to see. By default all columns are shown. Hereafter the filters are individually tailored to the data you are looking at.
If you have a filter you would like to save, you can do so by clicking Save as New View.
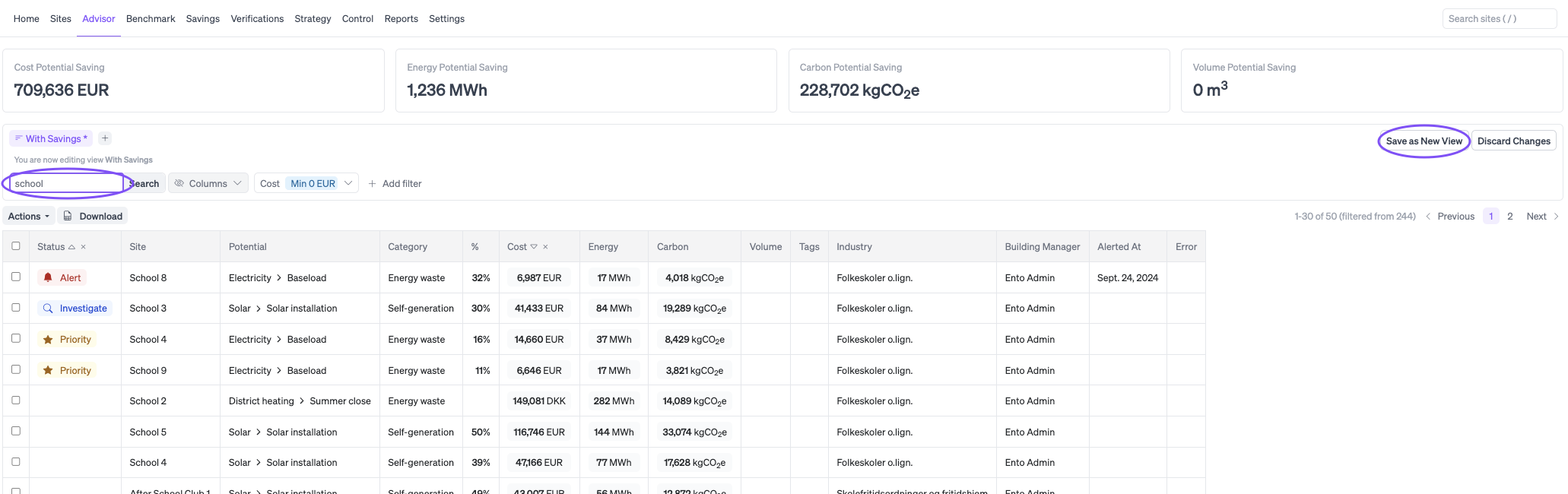
However be aware that you don’t overwrite previous saved filters. You can always see what filter you are currently using in the left corner.
Advisor
Advisor lets you filter on the different potentials. As a default you see all potential savings identified by the advisor. You can update the minimum and maximum value of the potentials you are looking for, but also add other parameters.
With Add filter you can choose other parameters you want to filter on. You can add as many parameters as you want and save all the filters you want to keep for easy access.
Below the filters, you have the option to choose Actions. Actions allows you to mark multiple alerts with either Investigate or Prioritize, or clear the status. Before you click action, you can mark the potentials you want to edit.
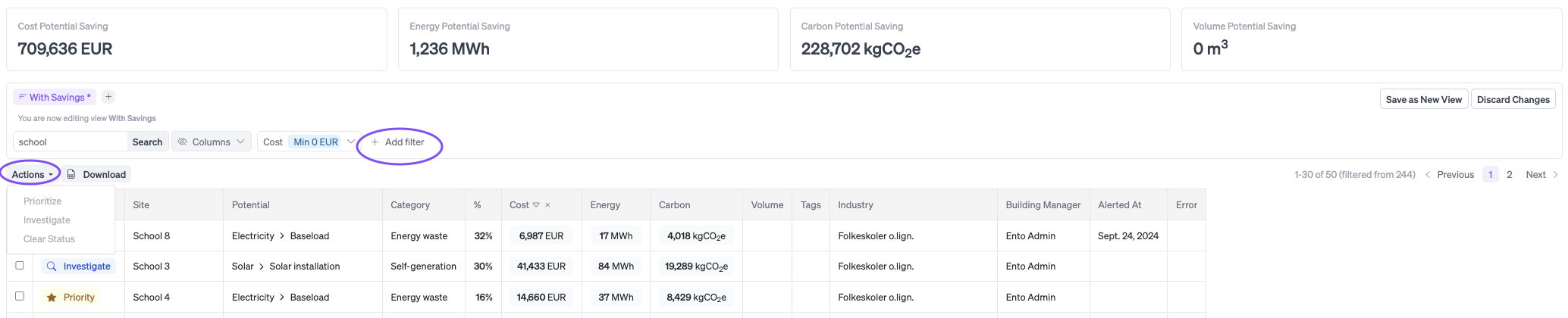
Benchmark
The benchmark filter has a preset filter of Advisor, Normalization and Scaling. These can easily be adjusted and with Add filter you can choose other parameters you want to filter on. You can add as many parameters as you want and save all the filters you want to keep for easy access.

Savings
In savings you can use the filters to filter on the different actions you’ve taken and registered.
Verifications
The filters allows you to filter between verifications you have created, and the automatic performance verifications that Ento create. You can also use the filters to find the historical ones.
Settings -> Meters
If you go to Meters, there is a presetting of Active meters.
You can filter your meters based on the parameters you want, by clicking Add filter. You can also update multiple meters at the same time. If you mark the meters relevant and click Action, you have different options.
You can activate or deactivate a meter, allocate the meter to a site or add the meter to a virtual meter.
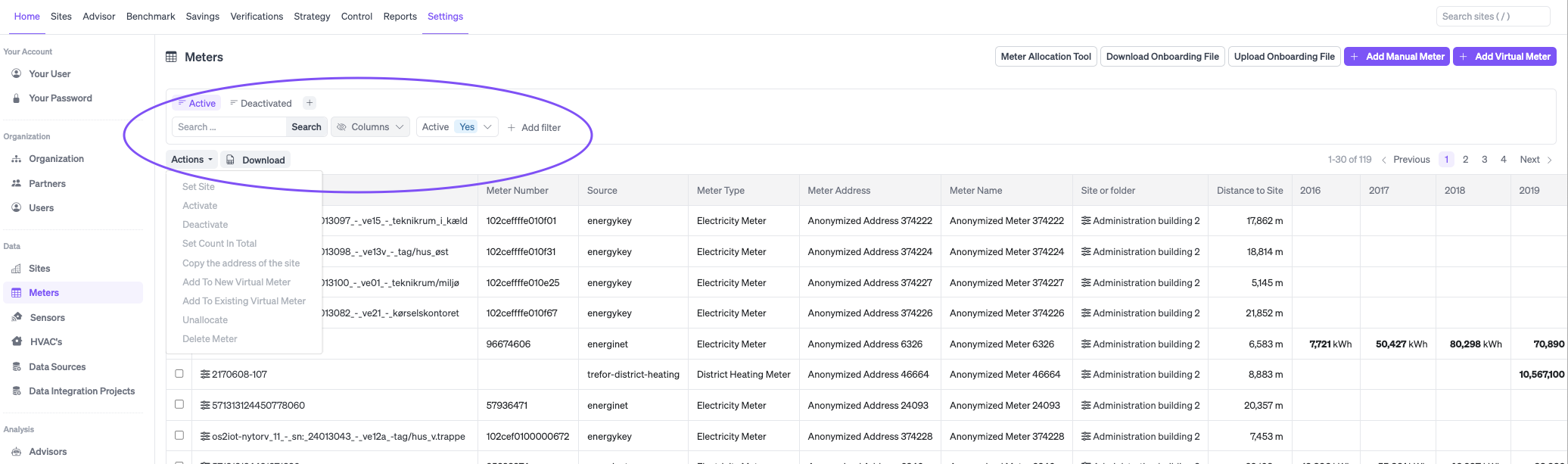
Settings -> Sites
When you go to sites, you have the option to edit multiple sites at once. You can use the filters to find the relevant sites. As a default, only active sites are shown.
By clicking Add filter, you can filter the sites by different parameters. Once you’ve filtered the relevant sites, you can update multiple sites at once, by clicking Action you can add tags, set industry etc. Thus, you can for example add or remove a tag on multiple sites at once.